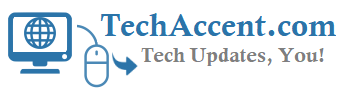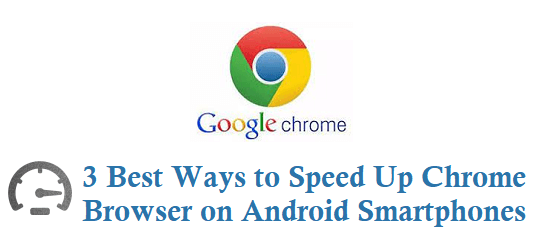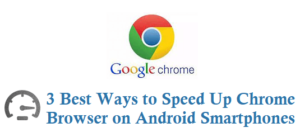A browser is an application with a graphical user interface providing a way to look at HTML files and is used to navigate and interact with all the information on the World Wide Web. When it comes to browsing the web on our Android devices, Google Chrome is one of the best and most widely used browsers across the world. Chrome has plain look, user-friendly interface, quick load time, etc. all these amazing features make it our favorite.
Even though Chrome is highly popular, you can still be frustrated by slow web browsing. Also, when you open multiple tabs simultaneously, you might face the problem of slow page loading and jerky scrolling, particularly on Android devices but it could be made better with various customization. See the steps given below to learn about How to speed up Chrome for Android smartphones if chrome loading slow on your Android Devices.
Speed Up Chrome Browser on Android
You can Speed Up Android Chrome Browser using the below 3 best ways Set Ram Valuein chrome Flags, Change the look of New Tabs and By Enabling Offline Cache Mode.
Speed Up Chrome Browser Using More RAM
Step 1: Tap on Google Chrome browser (tri-color icon with a small blue circle in between) from your Android device main menu.
(To access your Main menu, Tap on the square icon which can be found exactly in the center, at the bottom of your home screen.)
Step 2: Now in the address bar where you normally write the web-address of website type this: chrome://flags/
Step 3: Scroll down and look for the Maximum tiles for interest area label.
You can also directly type chrome://flags/ #max-tiles-for-interest-area in the address bar to skip step-3.
Step 4: Once you get Maximum tiles for interest area option, below there you need to tap on the drop-down menu showing Default option.
Step 5: Now a menu will popup, select 512 instead of the default
Step 6: Next, Click on Relaunch Now option found at the bottom left to confirm changes.
By doing so, the Android device will permit the chrome browser to use more RAM, thus speeding up the browsing speed.
RAM (Random Access Memory) is where a device stores programs, applications or data that is being used currently.
Changing the look of New Tabs
Follow the steps given below to change the look of new tabs.
Step 1: Tap on Google Chrome browser (tri-color icon with a small blue circle in between) from your Android device main menu.
Step 2: Now in the address bar where you normally write the web-address of website type this: chrome://flags/#enable-new-ntp
Step 3: Now, tap below on the dropdown menu showing Default option
Step 4: Now a menu will popup, select Enable
Step 5: Next, Click on Relaunch Now option found at the bottom left to confirm changes.
By doing so, the Android device will change the look of newly opened tabs and it will show the list of frequently visited websites. Now, instead of typing the full web address of your favorite websites, you just need to click on any of the listed websites and it will open that website thus speeding up the process and saving you valuable time.
Enable Offline Cache Mode
Follow the steps given below to access the web-page even when your internet is off or not working.
Step 1: Tap on Google Chrome browser (tri-color icon with a small blue circle in between) from your Android device main menu.
Step 2: Now in the address bar where you normally write the web-address of website type this: chrome://flags/#enable-offline-mode
Step 3: Now, tap below on the Enable option appearing in blue color.
By doing so, the Android device will allow you to access a web page once visited while browsing normally, even in the offline mode (when the internet is not available). This will help to speed up the browsing experience on chrome even when you are out of reach of the internet.
So if you’re tired of slow-loading and browsing Chrome pages, try above discussed hidden setting trick a shot and feel the difference with a faster browsing experience.
Thus by following above 3 tricks you can increase chrome browser speed.